Hygiène informatique
La sauvegarde
Vous devez impérativement sauvegarder régulièrement vos travaux. Il faudra penser à apporter un support amovible (clé, disque dur, etc) et/ou utiliser un espace dans le cloud. Une bonne pratique consiste à avoir deux ou trois sauvegardes différentes.
Les noms de fichiers
Il existe quelques principes à respecter dans nos pratiques. Cela commence par le nom que l'on donne à nos fichiers, nos variables, etc.
Au cours de l'année, vous travaillerez sur plusieurs systèmes d'exploitation différents (Windows et Linux). Pour assurer la portabilité de vos fichiers entre ces différents systèmes, vous devez éviter dans le nom donné :
- les espaces,
- les lettres accentuées et tout caractère spécial différent du symbole soulignement _ (c'est-à-dire le tiret du 8) et du symbole tiret - (c'est-à-dire le tiret du 6).
Il existe principalement deux conventions intéressantes à utiliser pour le nommage :
snake_case ou CamelCase
Vous pouvez faire une recherche rapide sur ces deux conventions d'écriture.
Un exemple.
le nom de fichier "Mon TP n°1.html" pourrait s"écrire :
- mon_tp_1.html en snake case
- MonTp1.html en camel case
Corriger les noms des fichiers en utilisant la convention snake case et ensuite camel case :
-
léna.mov
-
c'est ma première photo.jpg
-
Accueil du site.html
L'arborescence
Il faudra structurer vos travaux en créant des fichiers et des dossiers afin d'organiser vos documents.
Voici un exemple arborescence de fichiers :
Cahier de bord
Il faudra réaliser un cahier de bord qui pourra prendre plusieurs formes :
- Un fichier de traitement de textes avec un sommaire, des dates, des commentaires et des impressions écrans.
- Un fichier HTML alimenté par le fichier de traitement de textes.
- La création d'un mini site présentant vos activités.
- Une autre forme que vous pouvez définir .....
Evaluations
Les évaluations pourront prendre plusieurs formes :
- Chaque évaluation contiendra au moins un QCM, puis dans la plupart des cas, un exercice sur feuille et/ou PC,
- Un TP évalué directement en salle,
- Un mini projet évalué par étapes,
- Le cahier de bord,
- Une vidéo explicative à réaliser, ...
Socrative
Nous utiliserons une plateforme de QCM appelée Socrative disponible à l'adresse : https://b.socrative.com/login/student/
Pour utiliser cette plateforme, il faut connaître la classe (Room Name) et penser ensuite à inscrire votre nom et prénom (ne pas utiliser de pseudo).
Les questions flash
De nombreux cours commenceront par un QCM du type socrative et/ou un algorithme à traiter. Vous pourrez retrouver certains éléments dans les évaluations.
liste des logiciels à télécharger
- Jupyter
- Visual Studio Code
Installation de Jupyter notebook depuis Anaconda
Voici les étapes à suivre pour installer un Jupyter depuis une distribution d'Anaconda :
Première étape : téléchargement d'Anaconda :
Soit vous suivez la vidéo explicative suivante :
Soit vous suivez les étapes détaillées ci-dessus
-
Accéder au site suivant d'Anaconda. Vous devez visualiser une page contenant entre autre l'image suivante :
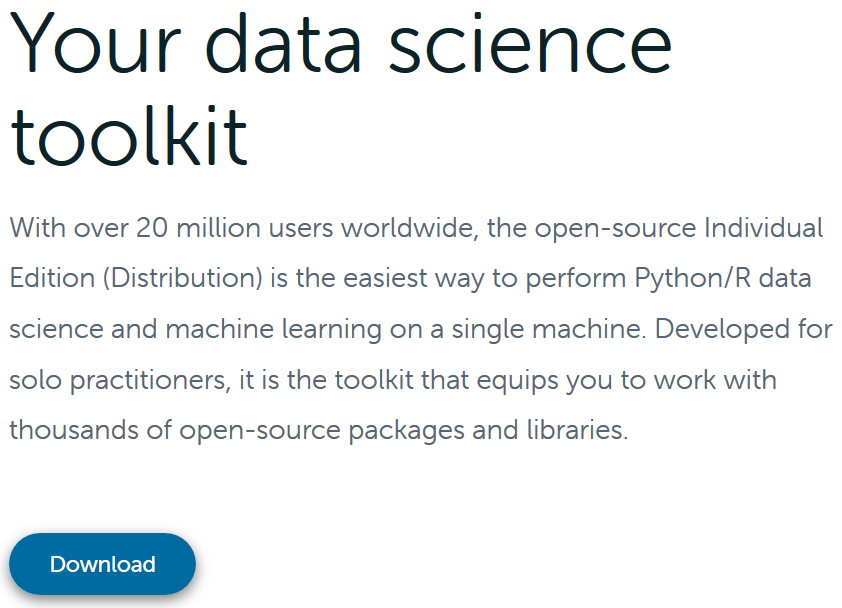
-
Cliquer sur le bouton Download afin de lancer le téléchargement. Vous devez arriver en bas de page contenant entre autre l'image suivante :
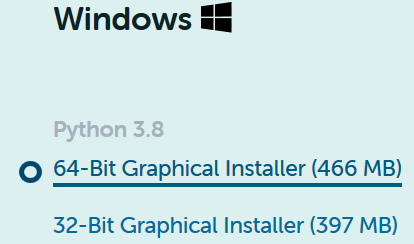
Choisir le système d'exploitation correspondant à votre machine, a priori Windows 64-bit sur les ordinateurs du lycée.Vous devez voir apparaître la fenêtre suivante :
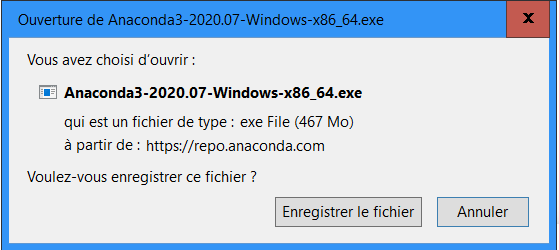
-
Commencer le téléchargement en cliquant sur Enregistrer le fichier et attendre la fin de celui-ci.
Deuxième étape : lancement de Jupyter :
Soit vous suivez la vidéo explicative suivante :
Soit vous suivez les étapes détaillées ci-dessus
-
Une fois le téléchargement terminé, lancer l'exécutable (qui se trouve normalement dans le répertoire Téléchargements de votre ordinateur). Vous devez voir apparaître la fenêtre suivante :
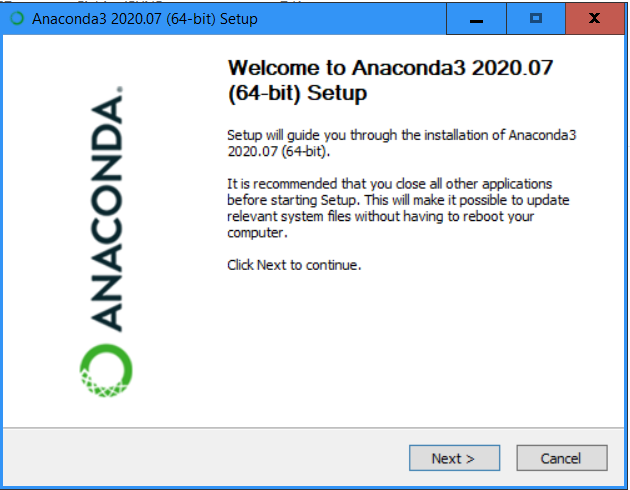
-
Cliquer d'abord sur Next > puis sur I agree ensuite sur Just Me.
Pour la suite, il est conseillé de cliquer sur le second onglet : Register Anaconda3 as my default Python 3.8 -
Attention !Sur les ordinateurs de la Région, l'installation finale est plus délicate du fait que le nom de l'utilisateur par défaut est Elève : le "è" pose problème.
Dès lors, l'installation doit se faire dans un autre répertoire que celui proposé par défaut par Anaconda.
Pour cela :
-
Cliquer sur l'icône Browse...
-
Dans la fenêtre qui s'ouvre, sélectionner le répertoire Ce PC, puis Windows (C:)
-
Une fois dans Windows (C:), y créer un noueau répertoire que vous nommerez Anaconda
-
Cliquer sur OK : vous devez revenir sur la fenêtre d'installation initiale où le répertoire de destination de l'installation est désormais : C:\Anaconda\
Sinon, recliquer sur Browse... puis sélectionner le répertoire Anaconda.
-
Poursuivre l'instalation en cliquant sur Next >
-
-
Pour la suite, il est conseillé de cliquer sur le second onglet : Register Anaconda3 as my default Python 3.8
-
Une fois l'installation d'Anaconda3 terminé, il vous reste à lancer un Jupyter :
-
Il vous suffit de saisir dans la barre de recherche de Windows (surement en bas à gauche de votre écran) Jupyter. Vous devez alors voir apparaître ceci :
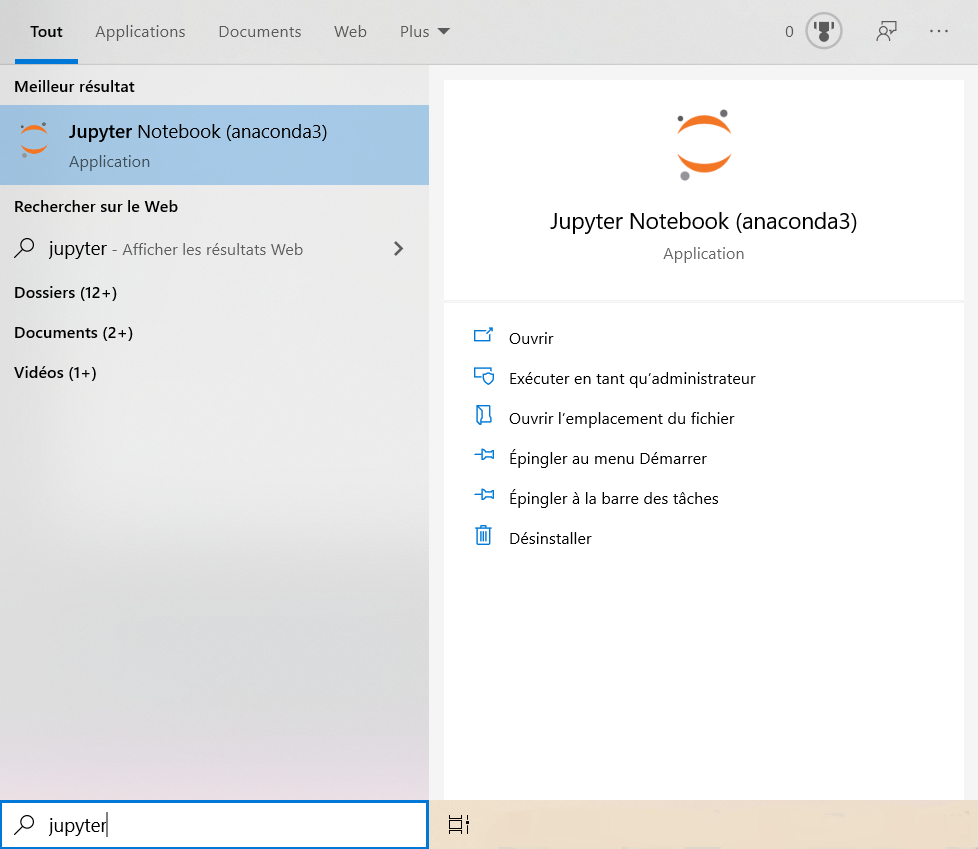
-
En cliquant sur Jupyter Notebook (Anacaonda3) une page de lignes de commande (en noire) appraît puis une page web s'ouvre sur votre navigateur.
-
Sur cette page web, vous pouvez créer un nouveau Jupyter Notebook en cliquant sur l'icône New. Surtout ne fermer pas la la page de lignes de commande, elle gère le Jupyter !

NSI de Auteurs : Jean-Christophe Gérard, Thomas Lourdet, Johan Monteillet, Pascal Thérèse est mis à disposition selon les termes de la licence Creative Commons Attribution - Pas d’Utilisation Commerciale - Partage dans les Mêmes Conditions 4.0 International.