Introduction aux systèmes d'exploitation
Définition
Un système d'exploitation représente l'ensemble des programmes qui pilotent les différents composants (disque dur, écran, processeur, mémoire etc...) de l'appareil informatique et lui permet donc de fonctionner. Il permet donc de faire l'interface entre l'utilisateur et le matériel informatique.
Sur la carte mentale ci-dessous on retrouve les principaux constituants d'un système d'exploitation.

Voici les trois principaux systèmes d'exploitation pour PC
Windows
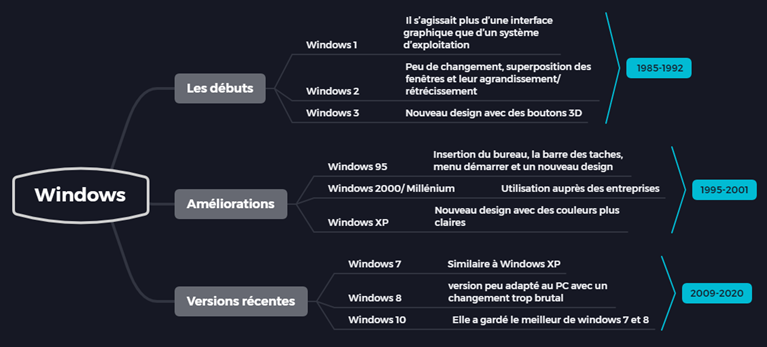
MacOS
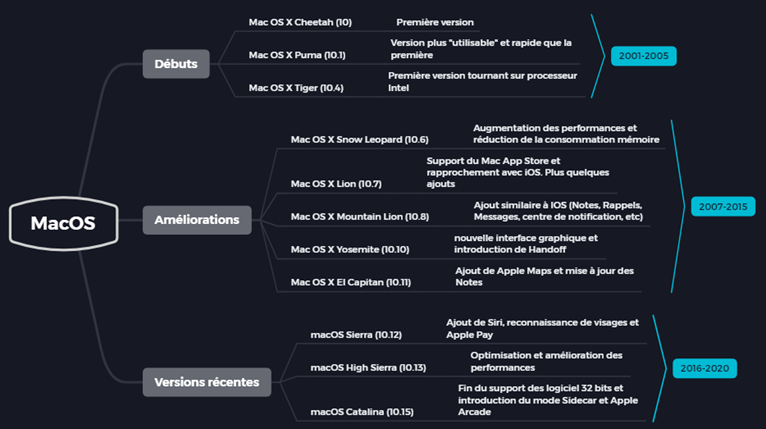
Linux
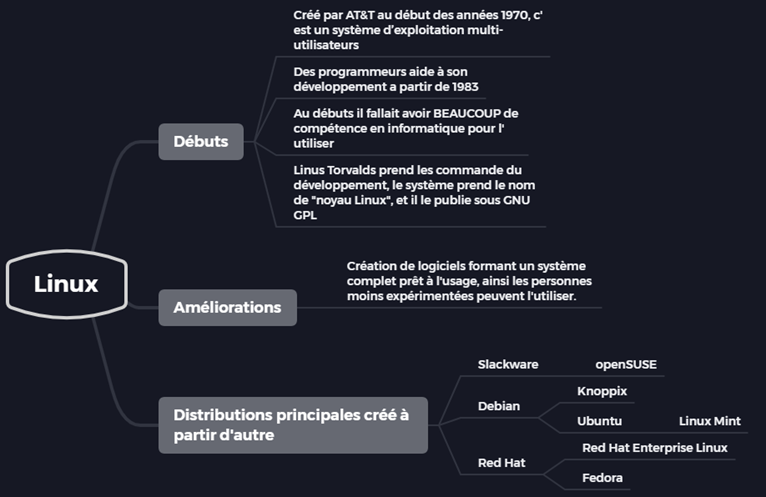
Installation
Dans le cadre de NSI, nous utiliserons les systèmes d'exploitation GNU/Linux et Windows.
Pour obtenir une machine virtuelle fonctionnant sous le système d'exploitation Linux, vous pouvez :
-
Soit obtenir la machine virtuelle Linux sous système d'exploitation Windows avec WSL.
(Cette installation est rapide et très simple, une fois la virtualisation autorisée dans le Bios, mais vous n'aurez pas accès à toutes les fonctionnalités d'une distribution Linux). -
Soit installer une machine virtuelle à l'aide de VirtualBox. (Plus compliqué, mais faisable en autorisant la virtualisation dans le Bios puis suivant pas-à-pas la vidéo ci-dessous sans passer par le réseau du lycée)
Installation avec WSL
Attention ! Pour faire fonctionner une machine virtuelle, il faut d'abord activer les outils de virtualisation dans le Bios.
Voici les étapes à suivre pour cela :
-
Étape 1 : redémarrer l'ordinateur.
-
Étape 2 : dès le début du redémarrage, appuyer sur la touche F10 (pour les machine du lycée 4.0).
-
Étape 3 : une fois le Bios ouvert, aller grâce aux flèches directionnelles du clavier dans le menu
système. -
Étape 4 : une fois dans ce menu, se déplacer sur
virtualisation. -
Étape 5 : appuyer sur la touche entrée et mettre la virtualisation sur
enable. -
Étape 6 : se déplacer sur
quitterà l'aide du clavier. -
Étape 7 : enregistrer et quitter en confirmant.
Pour obtenir une machine virtuelle Linux sous système d'exploitation Windows, il suffit :
-
Ouvrir l’invite de commande avec les touches windows+R puis cmd.
-
Installer ubuntu avec la ligne de commande :
wsl --install -d Ubuntu. -
Redémarrer l'ordinateur.
Installation avec VirtualBox
Attention ! Pour faire fonctionner une machine virtuelle, il faut d'abord activer les outils de virtualisation dans le Bios.
Voici les étapes à suivre pour cela :
-
Étape 1 : redémarrer l'ordinateur.
-
Étape 2 : dès le début du redémarrage, appuyer sur la touche F10 (pour les machine du lycée 4.0).
-
Étape 3 : une fois le Bios ouvert, aller grâce aux flèches directionnelles du clavier dans le menu
système. -
Étape 4 : une fois dans ce menu, se déplacer sur
virtualisation. -
Étape 5 : appuyer sur la touche entrée et mettre la virtualisation sur
enable. -
Étape 6 : se déplacer sur
quitterà l'aide du clavier. -
Étape 7 : enregistrer et quitter en confirmant.
Suivant la puissance de votre ordinateur portable, n'hésitez pas à ajuster votre machine virtuelle : nombre de processeurs, RAM,...
Téléchargement d'une version précédente de VirtualBox
Utilisation de LINUX
Linux est un logiciel libre.
Un logiciel est dit libre s'il vérifie les libertés suivantes :
-
la liberté de faire fonctionner le logiciel comme désiré pour l'utilisateur,
-
la liberté de pouvoir accéder et modifier le code source du logiciel,
-
la liberté de pouvoir redistribuer des copies du logiciel,
-
la liberté de pouvoir distribuer aux autres des copies de versions modifiées du logiciel.
Un logiciel qui n'est pas libre est dit propriétaire.
Attention à ne pas confondre logiciel libre et logiciel gratuit !
Voici une devise revisitée par Richard Stallman, l'inventeur de la notion de copyleft et de logiciel libre :
Liberté, parce que les programmes libres respectent la liberté des utilisateurs,
Égalité , parce qu’à travers un programme libre, personne n’a du pouvoir sur personne,
Fraternité parce que nous encourageons la coopération entre les utilisateurs.
Richard Stallman est le père du projet GNU(pour Gnu is Not Unix) en 1984 qui vise à créer un système d'exploitation libre pouvant concurrencer Microsoft et Unix.
Découverte du shell
Shell
Une façon d’interagir avec le système est d’utiliser un terminal (ou console)
dans lequel vous pourrez taper des commandes (qui ne sont rien d’autre que des programmes).
Le programme avec lequel vous interagissez pour exécuter les commandes s’appelle le shell.
Il existe différentes façons d’ouvrir une console, et cela diffère quelque peu suivant votre distribution et votre environnement graphique :
Voici comment lancer une console avec les deux supports proposés dans la partie installation :
-
Si vous êtes sous Windows, lancer simplement l’application de votre distribution Linux.
Il vous suffit de lancer Ubuntu comme application de Windows en saisissant Ubuntu dans la barre de recherche puis de l'exécuter.
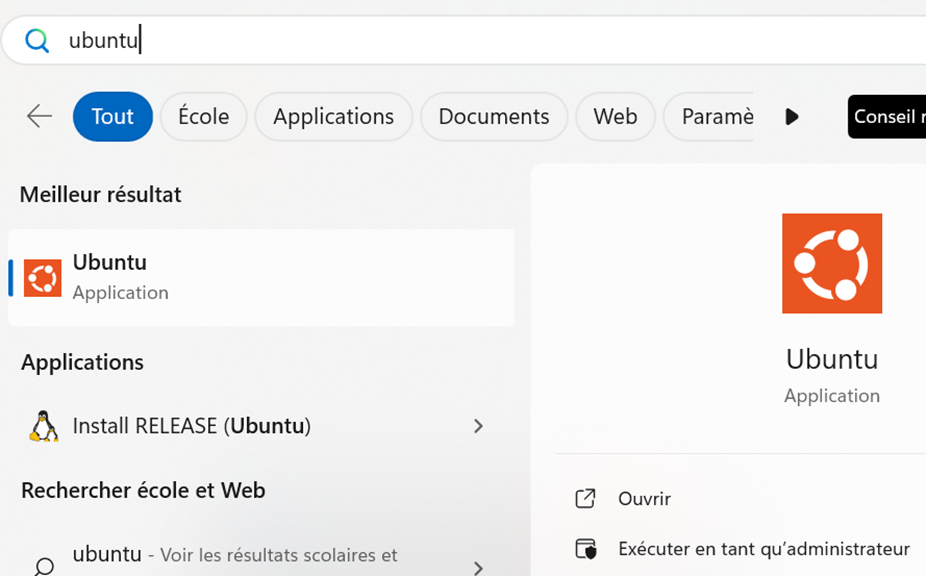
Il vous est aussi possible d'ouvrir un terminal pour Ubuntu directement en ouvrant dans l'invite de commande comme nouvel onglet Ubuntu.
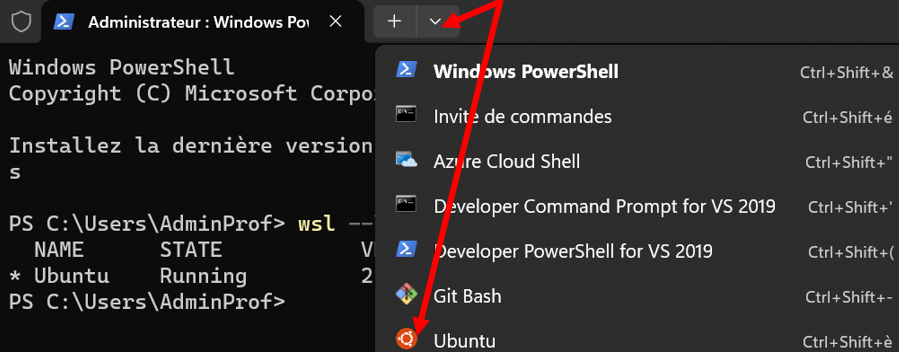
-
Sur une machine en Debian, voici une vidéo explicative :
Voici la manière d'accéder au terminal pour d'autres supports :
-
Pour démarrer un Raspberry en mode console sans interface graphique
Accéder au menu des applications -> Préférences -> Configuration du Raspberry
Dans la fenêtre qui s'ouvre, sur le 1er onglet « Système », choisir l'option Boot : Vers la console puis valider.
Faire redémarrer le Raspberry Pi : menu des applications ➜ Shutdown ➜ Reboot
Le démarrage s'interrompt désormais sur une demande login (RAPPEL : le login est pi) et de mot de passe (vous avez en principe déjà modifié le mot de passe par défaut raspberry). -
Sous GNOME : Application > Outils Système > Terminal ou Alt+F2.
-
Sous KDE : K > Système > Terminal (Konsole).
Celui-ci se contente d’attendre que vous lui demandiez d’exécuter une commande pour le faire.
Le shell vous indique qu’il est prêt en affichant une invite (ou prompt), en général le caractère dollar ($) ou supérieur (>), en début de ligne.
Le shell est idéal pour exécuter des commandes « simples » permettant souvent de manipuler des fichiers sur le disque dur et qui affichent leur résultat directement dans le shell (ls, cp, mv, …). Ces commandes, puisqu’elles utilisent le shell pour leurs interactions, ne peuvent être exécutées en dehors d’un terminal.
Arborescence
L’arborescence d’un système GNU/Linux se présente sous la forme suivante :
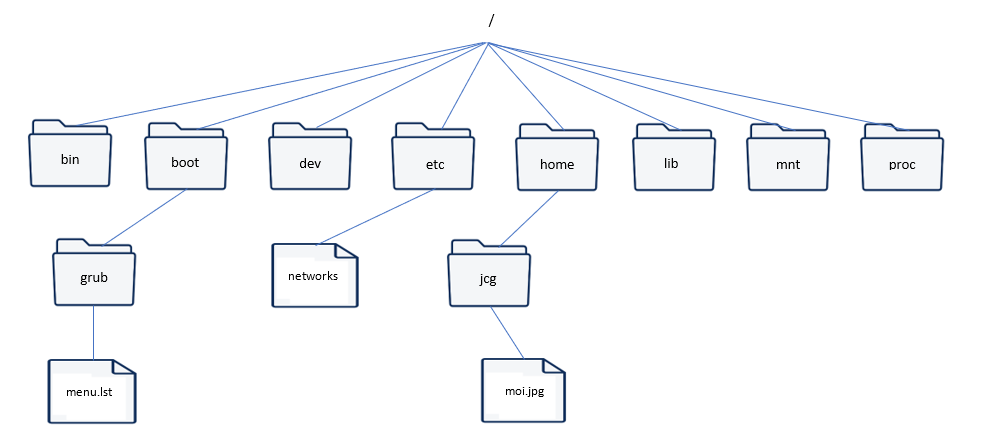
Remarque : on voit que sous GNU/Linux, un fichier ne possède pas forcement une extension.
Voici une brève description de quelques dossiers du système:
Le système de fichiers racine (root file system), soit le système de fichiers primaire est associé au répertoire le plus haut / :
/bin commandes binaires utilisateur essentielles (pour tous les utilisateurs)
/boot fichiers statiques du chargeur de lancement
/dev fichiers de périphériques
/etc configuration système spécifique à la machine
/home répertoires personnels des utilisateurs (optionnel)
/lib bibliothèques partagées essentielles et modules du noyau
/mnt point de montage pour les systèmes de fichiers montés temporairement
/proc système de fichiers virtuel d'information du noyau et des processus
/root répertoire personnel de root (optionnel)
/sbin binaires système (binaires auparavant mis dans /etc)
/sys état des périphériques (model device) et sous-systèmes (subsystems)
/tmp fichiers temporaires
Pour bien débuter
Avant de commencer, il faut savoir que Linux est sensible à la casse (case sensitive en anglais), c'est à dire qu'il distingue les majuscules des minuscules. Ainsi, pour créer un répertoire, la commande est 'mkdir', ce n'est pas la peine d'essayer MKDIR ou mKdiR, cela ne fonctionnera pas. De même, les noms de fichiers et de répertoires sont également sensibles à la casse.
De plus, sous Unix, les chemins sont séparés par des slashes : /etc/init/xfs mais jamais etc\init\xfs (notation spécifique à Windows).
Répertoires spéciaux :
. représente le répertoire courant,
.. représente le répertoire parent,
~ (tilde) représente le répertoire personnel de l'utilisateur (user) en cours, répertoire inclus dans home.
Pour faire quelques tests, vous pouvez utiliser la machine virtuelle suivante :
Voici un TP développé par un collègue de la liste NSI qui permet de travailler les commandes Linux du programme.
Vous avez accès à une machine virtuelle Linux :
Vous devez suivre les instructions :
- Télécharger le fichier preparation.sh (faire un click droit et enregistrer sous)
- Charger ce fichier sur la machine virtuelle par la commande en bas à gauche (symbolisée par une flèche). Il est possible d'être obligé de recommencer.
- Exécuter sur la commande :
sh preparation.sh. Attention l'attente peut être assez longue : quelques minutes - Quelques images de la trace d'exécution :
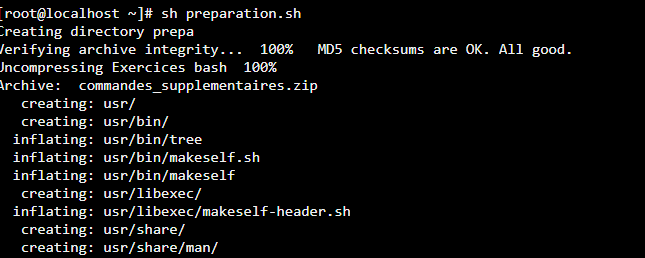
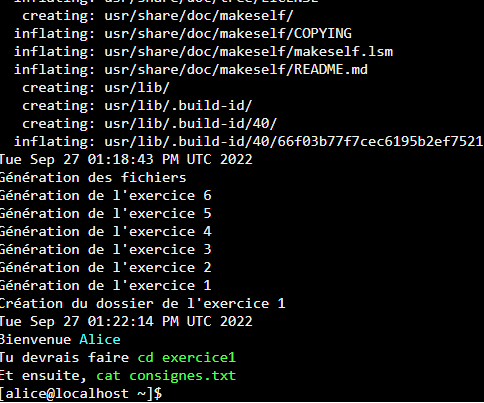
- Bien lire les instructions
En cas de problème, voici quelques informations du collègue :
- S'il y a un problème sous jslinux, il est possible de redevenir root en faisant "CTRL+D".
- Pour redevenir alice, il faut faire "su - alice".
- Si on veut générer l'exercice X, il faut lancer le script /root/prepa/genere_exerciceX.sh
Voici une arborescence représentant le contenu du répertoire de l'utilisateur usr :
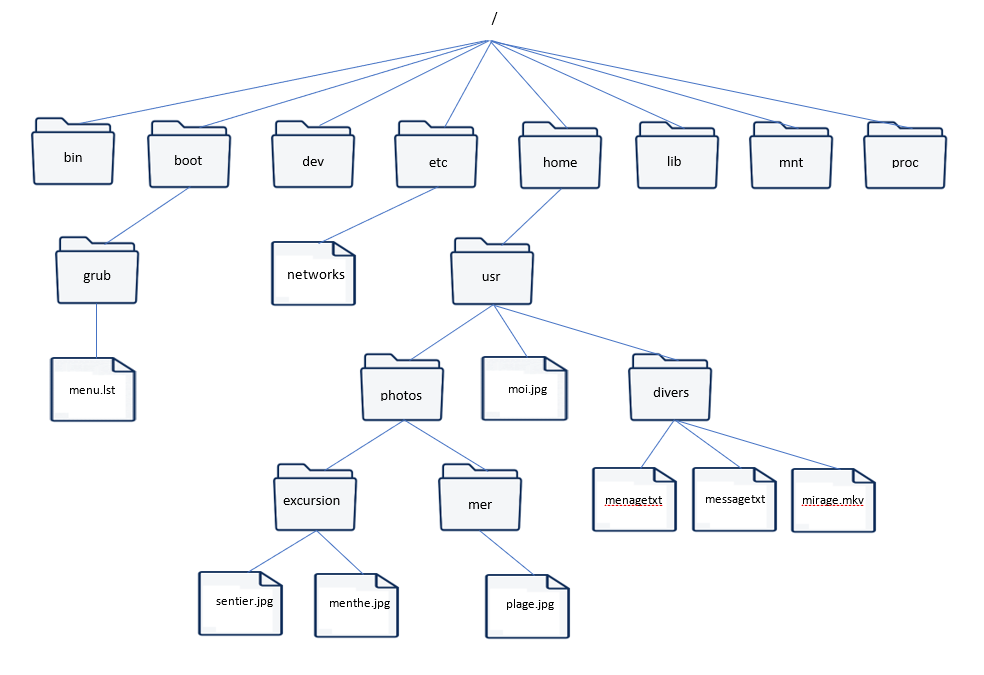
-
Quels dossiers se situent à une adresse du type
~/nom_du_dossier? -
Supposons que le répertoire courant soit le dossier photos.
Parmi les chemins suivants, lequel permet depuis le dossier photos d'atteindre le fichier menage.txt ?A-
usr/divers/menage.txtB-
../divers/menage.txtC-
./usr/divers/menage.txtD-
menage.txt -
Proposer un chemin permettant d'aller à l'image sentier.jpg (à partir de photos).
Fichiers cachés :
Sous Unix, les fichiers cachés commencent par un point .
~/.bashrc est :
-
un fichier caché car son nom commence par un
., -
qui se trouve dans le répertoire de l'utilisateur (home/name_user) du fait du
~/; -
un fichier qui contient la configuration du shell du système d'exploitation.
Jokers : ? et *
Les caractères ? et * dans les noms de fichiers et de répertoires permettent de représenter
des caractères quelconques. On appelle ces symboles des jokers.
-
?représente un seul caractère, -
*en représente un nombre quelconque.
-
*.jpgreprésente tous les fichiers se terminant par jpg, -
*toto*tous les fichiers contenant la portion de mot "toto". -
202?.jpgreprésente tous les fichiers se nommant par exemple "2020.jpg", "2021.jpg" ou "202m.jpg" mais pas "20200.jpg"
Il faut également savoir que c'est le shell qui interprète ces caractères avant de transmettre la ligne de commande.
Par exemple, on suppose que vous avez 3 fichiers temporaires nommés "truc1.tmp", "truc2.tmp" et "truc3.tmp" dans le répertoire courant.
Si vous tapez : rm *.tmp, le shell transformera cette ligne de commande en : rm truc1.tmp truc2.tmp truc3.tmp.
Voici une arborescence représentant le contenu du répertoire de l'utilisateur usr :
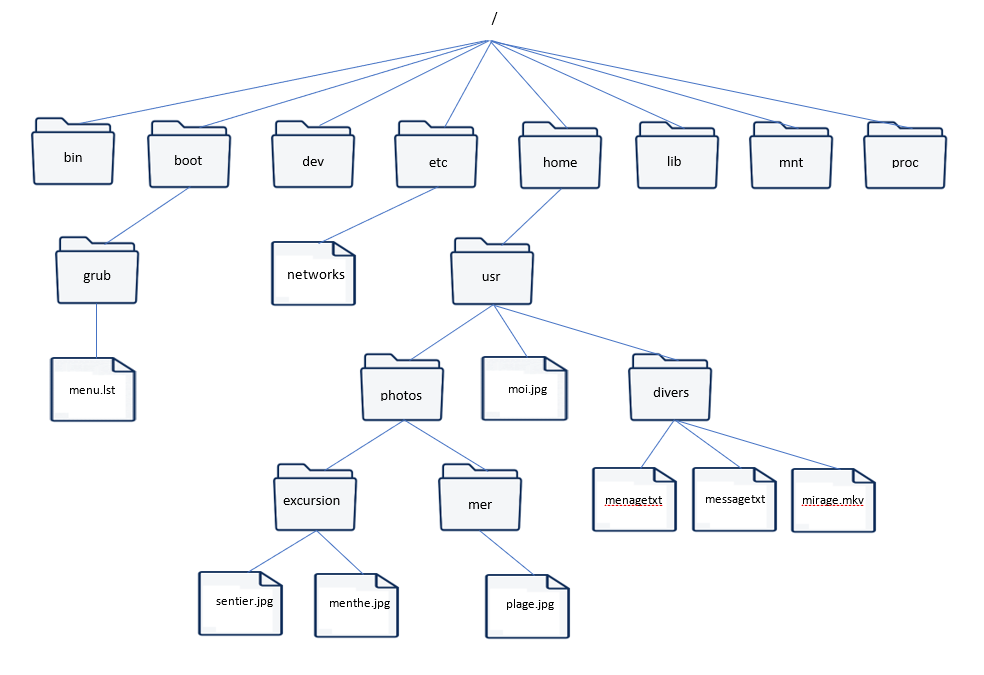
-
Quel(s) fichier(s) peut-on atteindre avec le chemin
~/divers/me?age.*? -
Quel(s) fichier(s) peut-on atteindre avec le chemin
~/photos/mer/*.jpg? -
En partant du répertoire courant divers quel chemin permet d'accéder à toutes les images de format JPEG du répertoire excursion ?
Les commandes
Une commande est l’exécution d’un programme dans l’interprète (Shell). Elle prend en entrée des options et/ou des paramètres.
Elle peut renvoyer de l’information à l’écran ou dans un fichier, modifier un fichier, ou produire un message d’erreur.
Une description de toutes les commandes est disponible avec la commande man (pour manual en anglais )
ou help. N’hésitez pas à l’utiliser.
Voici une liste des principales :
Naviguer
cd : se déplacer dans les répertoires. (signification : change directory)
ls : lister les répertoires et fichiers. (signification : list)
pwd : afficher le répertoire où l'on se trouve exactement. (signification : print working directory)
Déplacer, copier, renommer, créer, supprimer
cp : copier des fichiers ou des répertoires. (signification : copy)
mkdir : créer un dossier. (signification : make directory)
mv : déplacer un fichier ou un dossier. (signification : move) (ou renommer lorsque la source et la destination sont dans le même répertoire).
ln : créer des liens durs et liens symboliques. (signification : link)
rm : supprimer un fichier ou un dossier. (signification : remove)
rmdir : supprimer un dossier vide (plus sûre que rm). (signification : remove directory)
touch : créer un fichier (ou change l'horodatage si le fichier existe déjà).
Trouver un fichier
find : recherche pointue !
locate : Recherche accélérée de fichiers ou répertoire.
which : Chemin d'une commande déterminée.
Changer les droits
chmod : gérer la distribution des droits d'un fichier. (signification : change mode)
chown : gérer la propriété d'un fichier. (signification : change owner)
umask : création automatique des droits (experts).
Access Control List : Gestion des droits avancés (experts).
Lire un fichier texte
cat : lire le contenu d'un fichier texte. (signification : concatenate)
Vérifier l'intégrité d'un fichier
checksum : Vérifier l'intégrité d'un fichier.
Obtenir de l'information
man : obtenir la documentation d'une commande. (signification : manual)
Vous pouvez trouver une description plus complète de ces commandes à cette adresse.
Vous pouvez trouver des exemple d'utilisation de ces commandes avec les arguments principaux dans cet aide-mémoire.
Application
Une vidéo pour vous aider :
Ouvrir une console (ou terminal) de votre système d'exploitation Linux.
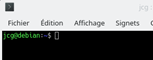
Nous avons ci-dessus la console de l'utilisateur "jcg" qui utilise un système qui se nomme "debian".
Vous pouvez vous aider des explications déjà vues.
Considérons le système de fichiers en arborescence suivant :
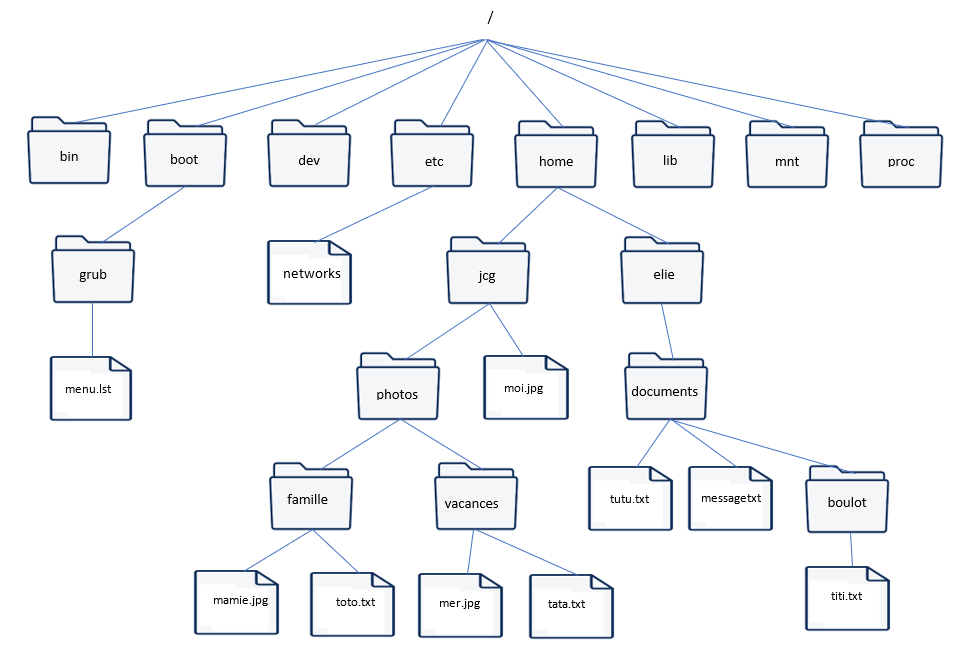
Chemin absolu ou relatif
Pour indiquer la position d'un fichier (ou d'un répertoire) dans l'arborescence, il existe 2 méthodes : indiquer un chemin absolu ou indiquer un chemin relatif.
-
Le chemin absolu doit indiquer "le chemin" depuis la racine et on indique tous les répertoires rencontrés.
-
Le chemin relatif, ne part pas de la racine, mais depuis un répertoire quelconque.
-
Le chemin absolu du fichier tutu.txt sera :
/home/elie/documents/tutu.txt. -
Le chemin relatif permettant d'accéder au fichier toto.txt depuis le répertoire jcg est :
photos/famille/toto.txt.
En considérant l'arborescence ci-dessus :
L’absence ou la présence du / au début du chemin nous permettra de distinguer un chemin relatif d’un chemin absolu.
Imaginons maintenant que nous désirions indiquer le chemin relatif pour accéder au fichier tata.txt depuis le répertoire famille.
Il faut "remonter" dans photos, c’est-à-dire aller dans le "dossier parent" puis aller dans le dossier vacances et enfin atteindre tata.txt.
Pour ce faire il faut utiliser 2 points : ..
../vacances/tata.txt.
Il est tout à fait possible de remonter de plusieurs "crans" : ../../../" depuis le répertoire famille permet de "remonter" dans le répertoire home
En vous basant sur l'arborescence ci-dessus, déterminez le chemin absolu permettant d'accéder au fichier :
-
networks.
-
titi.txt.
Toujours en vous basant sur l'arborescence ci-dessus, déterminez le chemin relatif permettant d'accéder au fichier :
-
titi.txt depuis le répertoire elie.
-
tutu.txt depuis le répertoire boulot.
Création d'une arborescence
Vous avez à créer l’arborescence ci-dessous où le nom de l’utilisateur jcg est remplacé par le votre (et oui jcg c’est moi vous, vous avez un autre nom)
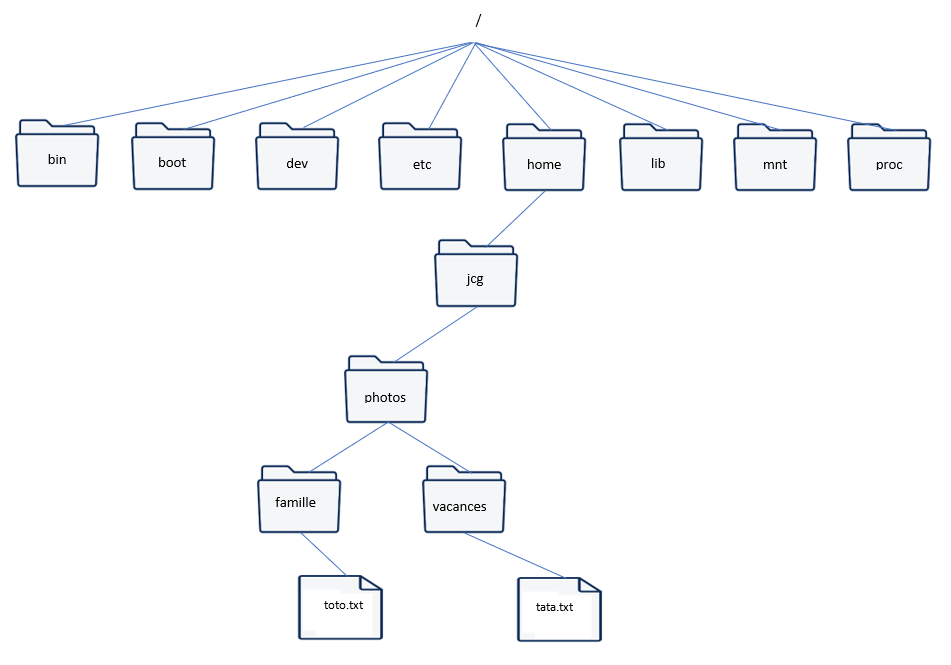
Vous aurez éventuellement besoin des commandes suivantes :
-
mkdir nom_du_repertoire_a_creer: pour créer un dossier. -
cd chemin: pour changer de dossier. -
ls: pour visualiser le contenu du dossier courant. -
touch nom du fichier. -
pwd: pour visualiser le chemin d'accès au répertoire courant de travail à partir de la racine. -
rm nom_du_fichier_a_supprimer: pour supprimer un fichier (ou un dossier vide). -
mv source_fichier_a_deplacer destination_du_fichier: pour déplacer un fichier (ou un dossier). -
man commande: pour obtenir la documentation sur cette commande.
Ceux et celles travaillant avec WSL sont par défaut dans le répertoire root auront d'abord
à remonter au dossier parent racine "/" avec la commande cd puis à
redescendre dans le répertoire enfant home.
Dans ce répertoire créer d'abord un répertoire portant votre nom (sans accent ni caractère spécial).
Voici les étapes à suivre pour réaliser l'arborescence :
-
Si vous travaillez sur WSL,
cd ..permet de revenir au dossier parent etcd homede descendre au dossier home. -
Une fois dans le répertoire portant votre nom (direct sur la Debian de la VirtualBox), créer un répertoire photos avec la commande
mkdir, commande où vous devez préciser le nom du répertoire à créer :mkdir photos. -
Se déplacer ensuite dans ce répertoire photos.
-
Dans le répertoire photos, créer un nouveau répertoire famille.
-
Pour créer un fichier comme toto.txt, se placer dans le bon répertoire puis saisir la commande
touch toto.txt.
-
à tout moment vous pouvez utiliser la commande
lset la commandepwd. -
pour visualiser votre arborescence, vous pouvez installer "tree", pour cela saisissez
su -dans votre terminal pour passer en root (super utilisateur qui peut tout faire), saisissez votre mot de passe root.
susignifieswitchuser.
Ensuite tapez :apt install tree. Vous pouvez maintenant utiliser la commande "tree" et obtiendrez quelque chose comme cela: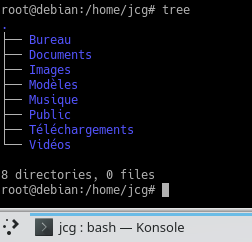
Si vous utilisez WSL, saisir en ligne de commande
sudo apt-get install tree. -
Si vous vous êtes trompé pas de problème, la commande
rm nom_du_fichierest faite pour vous : elle permet de supprimer le répertoire ou fichier nommé. -
Si vous voulez gagner du temps jetez un œil du coté de la commande
cppour copier une partie déjà faite :
cp répertoire_source/nom_fichier_à_copier répertoire_destination/nom_fichier. -
Si vous voulez pour obtenir la documentation sur une commande vous pouvez utiliser la commande
man.
Par exemple,man cppermet d'obtenir la documentation sur la commandecp.
Comme dans tout domaine, il est important en informatique d'être capable d'aller chercher par soit même des informations.
Pour cela, vous pouvez utiliser des sites divers (en pensant à vérifier leur véracité), des forums, ...
La base est d'utiliser la documentation que les développeurs des commandes de Linux ont écrites à destination des utilisateurs.
Vous y avez accès avec la commande man commande.
-
Le but de cette première partie est de créer un fichier nommé mon_texte.txt qui contienne le texte : "Bonjour à tou.te.s" au niveau du répertoire documents pour qui travaille sur une machine virtuelle mais dans un répertoire documents à créer comme répertoire enfant de home pour qui travaille sur WSL.
Pour créer ce fichier :-
Se placer au bon endroit de l'arborescence (à créer sur WSL) et saisir la commande
nano mon_texte.txt.La commande
nanopermet d'ouvrir un mini-traitement de texte.En bas de la fenêtre qui s'ouvre, des commandes d'utilisation de ce mini-traitement de texte sont données.
Comprendre "^X" comme à avoir à appuyer simultanément sur les touches CTRL et X pour quitter. -
Écrire dans le fichier le contenu voulu.
-
Vérifier le contenu du fichier créer avec
nanoen utilisant la commandecat.la commande
man catpermet d'obtenir entre autres choses l'information suivante :cat [OPTION]... [FILE]...
-
-
Le but de cette deuxième partie est de copier le fichier nommé mon_texte.txt au niveau du répertoire parent sous le nom copie.txt. Pour cela :
-
Obtenir la documentation de la commande
cp. -
utiliser cette commande
cppour réaliser cette copie. -
Utiliser la commande
lspour vérifier la réalisation de cette copie au bon endroit. -
Vérifier le contenu de cette copie.
-
-
Le but de cette dernière partie est de supprimer le fichier nommé mon_texte.txt et sa copie copie.txt. Pour cela :
-
Obtenir la documentation de la commande
rm. -
utiliser cette commande
rmpour réaliser les suppressions demandées. -
Vérifier la bonne suppression des fichiers voulus.
-
-
Au niveau du répertoire courant de travail, exécuter les commandes
lspuisls -a.
Quel est le rôle de l'optionade cette commandels? -
Faire apparaître la liste des répertoires et fichiers contenus au niveau de la racine.
-
Exécuter la commande
ls -a /puisls -a /home.
Quel est le rôle de l'option/ou/homerajoutée à la fin de cette commandels -a? -
Décrire le rôle de la commande
ls -a /home > quoi.txt.
Ajout d'un utilisateur
Les systèmes de type "UNIX" sont des systèmes multi-utilisateurs, plusieurs utilisateurs peuvent donc partager un même ordinateur, chaque utilisateur possédant un environnement de travail qui lui est propre.
Dans l’arborescence de tout à l’heure, il y a un autre utilisateur "elie".
Pour ajouter "elie", il faut être l'utilisateur administrateur root (avec su -) puis saisir la commande :
sudo adduser elie ( remplir le mot de passe, les autres informations sur l’utilisateur sont facultatives )
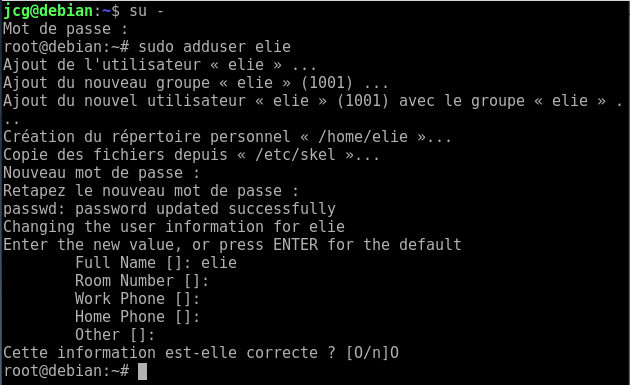
Ajoutons maintenant "elie"au groupe nommé "sudo" : avec la commande sudo usermod -aG nom_du_groupe nom_utilisateur.
Les options aG de la commande adduser signifient :
-
apour append : ajout de l'utilisateur à un groupe secondaire sans le retirer des autres groupes. -
Gpour GROUPS : spécification de la liste des groupes secondaires auxquels l'utilisateur doit appartenir.

Mettez-vous dans le dossier home et faite un tree, vous devriez obtenir quelque chose comme cela
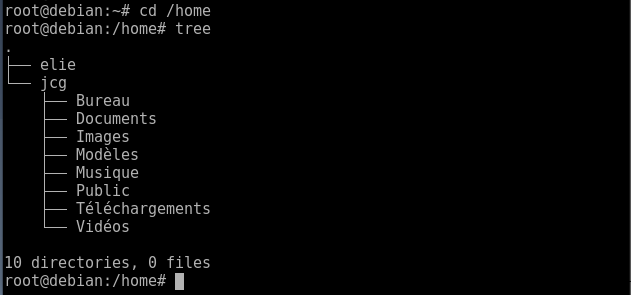
En cas de perte de mot de passe sous WSL
Sous WSL, si vous avez oublié le mot de passe pour revenir au super-utilisateur root,
il est possible d'y revenir en faisant en sorte que root devienne l'utilisateur par défaut lors de
l'utilisation de WSL.
Pour cela, il suffit de saisir dans l'invite de commande :
ubuntu config --default-user root.
Lorsque vous rouvrirez ensuite Ubuntu, l'utilisateur initial sera root.
Il vous suffit ensuite de revenir à l'utilisateur habituel en saisissant
su nom_utilisateur puis de saisir le mot de passe de cet utilisateur.
Si vous avez oublié le mot de passe de cet utilisateur, il est possible lorsque vous êtes
super-utilisateur root de réinitialiser le mot de passe d'un compte utilisateur
quelconque en saisissant la commande passwd nom_utilisateur puis de saisir deux fois
le nouveau mot de passe.
Sous Linux, l'utilisateur root est l'utilisateur administrateur qui a tous les droits.
Toutefois, il est possible donner à d'autres utilisateurs ces mêmes droits.
Par cela, il suffit de les rajouter au groupe "sudo" car les membres du groupe
nommé "sudo" ont le privilège d'exécuter
des commandes avec des droits d'administrateur, leur permettant d'effectuer
des tâches d'administration système via la commande sudo.
Cette commande sudo signifie substitute user
do (et non pas super-utilisateur do) et permet d'exécuter des commandes
avec les privilèges d'un autre utilisateur, généralement l'administrateur root.
-
Suivre les étapes de l'exemple ci-dessus afin de créer l'utilisateur nommé "elie".
-
Ajouter cet utilisateur nommé elie au groupe nommé "sudo".
-
Compléter l’arborescence de elie afin qu'elle corresponde à celle visible à cet endroit de la page.
Droits des fichiers
Comme nous venons de le voir, chaque utilisateur possède des droits qui lui ont été octroyés par le "super utilisateur". Nous nous intéresserons ici uniquement aux droits liés aux fichiers, mais vous devez savoir qu'il existe d'autres droits liés aux autres éléments du système d'exploitation (imprimante, installation de logiciels, ...).
Les fichiers et les répertoires possèdent 3 types de droits :
-
les droits en lecture (symbolisés par la lettre
r) : est-il possible de lire le contenu de ce fichier ? -
les droits en écriture (symbolisés par la lettre
w) : est-il possible de modifier le contenu de ce fichier ? -
les droits en exécution (symbolisés par la lettre
x) : est-il possible d'exécuter le contenu de ce fichier (quand le fichier est du code exécutable) ?
Il existe 3 types d'utilisateurs pour un fichier ou un répertoire :
-
le propriétaire du fichier (par défaut c'est la personne qui a créé le fichier), il est symbolisé par la lettre
u. -
un fichier est associé à un groupe, tous les utilisateurs appartenant à ce groupe possèdent des droits particuliers sur ce fichier. Le groupe est symbolisé par la lettre
g. -
tous les autres utilisateurs (ceux qui ne sont pas le propriétaire du fichier et qui n'appartiennent pas au groupe associé au fichier). Ces utilisateurs sont symbolisés la lettre
o.
Regardons les propriétés du fichier toto.txt, créé précédemment.
Pour cela nous allons utiliser la commande ls avec l'option -l afin d'avoir des informations supplémentaires.

Lisons la cinquième ligne de gauche à droite :
-rw-r--r-- 1 root root 0 nov. 2 22:47 toto.txt.
-
le premier symbole
-signifie que l'on a affaire à un fichier, dans le cas d'un répertoire, nous aurions undà la place. -
les 3 symboles suivants
rw-donnent les droits du propriétaire du fichier : lecture autorisée (r), écriture autorisée (w), exécution interdite (-à la place dex). -
les 3 symboles suivants
r--donnent les droits du groupe pour lequel le fichier est associé : lecture autorisée (r), écriture interdite (-à la place dew), exécution interdite (-à la place dex). -
les 3 symboles suivants
r--donnent les droits des autres utilisateurs : lecture autorisée (r), écriture interdite (-à la place dew), exécution interdite (-à la place dex). -
le caractère suivant
1donne le nombre de liens (nous n'étudierons pas cette notion ici). -
le premier
rootreprésente le nom du propriétaire du fichier. -
le second
rootreprésente le nom du groupe lié au fichier. -
le
0représente la taille du fichier en octet (ici notre fichier est vide). -
nov. 2 22:47donne la date et l'heure de la dernière modification du fichier. -
toto.txtest le nom du fichier.
-
Placez-vous, sous votre nom d'utilisateur, dans photos et regardez les droits attribués au dossier famille. Que remarquez-vous ?
-
Refaites l’expérience en root.
-
-
Devenez l'utilisateur elie, regardez vos droits sur le dossier famille.
-
Essayer de créer un fichier tete.txt dans ce dossier famille.
-
Expliquer le message qui s'affiche.
-
-
Refaire la tentative de création de fichier, cette fois-ci sous votre nom d'utilisateur.
Une vidéo pour vous aider :
Il est possible de créer de nouveaux groupes avec la commande
sudo groupadd nom_groupe.
Il est possible de supprimer un utilisateur (mais sans supprimer son répertoire personnel !)
avec sudo userdel nom_utilisateur.
Il est possible de supprimer un utilisateur avec son répertoire personnel en rajoutant l'option
-r, c'est-à-dire avec sudo userdel -r nom_utilisateur.
Modification des droits
Le propriétaire d'un fichier peut modifier les permissions d'un fichier ou d'un répertoire à l'aide de la commande chmod.
Pour utiliser cette commande, il est nécessaire de connaître certains symboles :
-
les symboles liés aux utilisateurs :
ucorrespond au propriétaire,gcorrespond au groupe lié au fichier (ou au répertoire), "o" correspond aux autres utilisateurs etacorrespond à "tout le monde" (permet de modifieru,getoen même temps). -
les symboles liés à l'ajout ou la suppression des permissions :
+on ajoute une permission,-on supprime une permission,=les permissions sont réinitialisées (permissions par défaut). -
les symboles liés aux permissions :
r: lecture,w: écriture,x: exécution.
La commande chmod à cette forme : chmod [u g o a][+ - =][r w x] nom_du_fichier
chmod o+w toto.txt attribuera la permission "écriture" pour le fichier toto.txt "aux autres utilisateurs".
Il est possible de combiner les symboles : chmod g-wx toto.txt ici la commande chmod permet de supprimer
la permission "écriture" et la permission "exécution" pour le fichier toto.txt "au groupe lié au fichier".
Modifiez les permissions associées au fichier titi.txt afin que les "autres utilisateurs" aient la permission "écriture".
Un mémo des commandes de base pour Linux : Lien vers le mémo (donné par l'URCA de Reims dans le cadre du DIU informatique)
Un serious game pour vérifier les acquis
Accéder à ce site.
Vous incarnerez un personnage qui découvre et évolue dans un monde inconnu.
Au fil de votre quête, vous avez à réaliser sur une feuille (papier ou numérique) un plan du monde découvert sous
forme d'arborescence, en précisant dans chaque
lieu son nom, les personnages et objets rencontrés et surtout les lignes de commande "découvertes" (c'est-à-dire
les "sorts").
Cette arborescence vous aidera entre autre à remplir votre quête héroïque !
Lors de cette quête, vous aurez entre autres à :
-
trouver un tunnel secret,
-
savoir traverser malgré un pont cassé,
-
libérer un enfant,
-
et pourquoi pas, accéder au paradis.
Sur les liens de l'arborescence, n'hésitez à préciser comment faire pour accéder au niveau suivant si l'accès nécessite une action ingénieuse.
Utilisation d'un RASPBERRY
Comment se connecter à distance sur un raspberry ?
Il vous faut deux logiciels à disposition : le logiciels Putty et le logiciel Dipiscan (optionnel si vous connaissez l'adresse du raspberry)
Le logiciel Dispiscan vous permet de scanner les adresses IP de votre réseau. Vous pouvez le télécharger ici : lien ici
Le logiciel Putty se trouve sur le site officiel : site ici ou lien de téléchargement ici
Aperçu du logiciel Dipiscan pour rechercher l'adresse du raspberry.
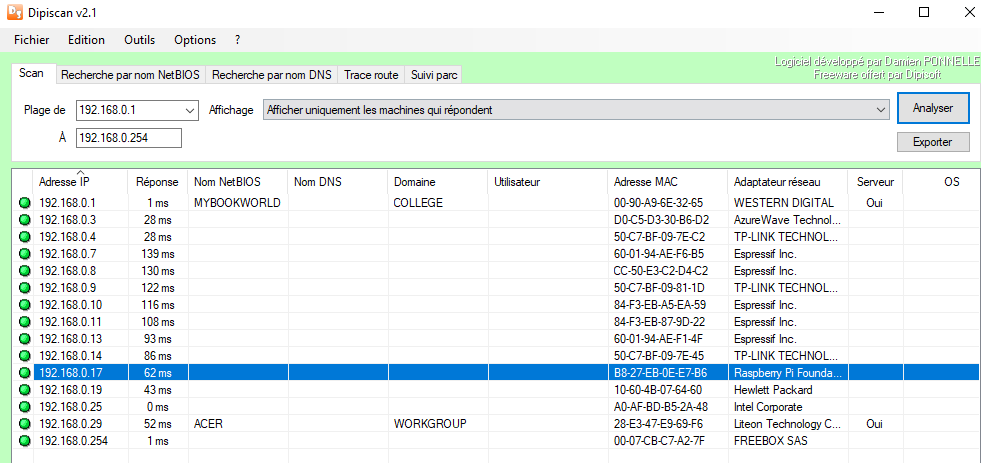
Aperçu du logiciel putty
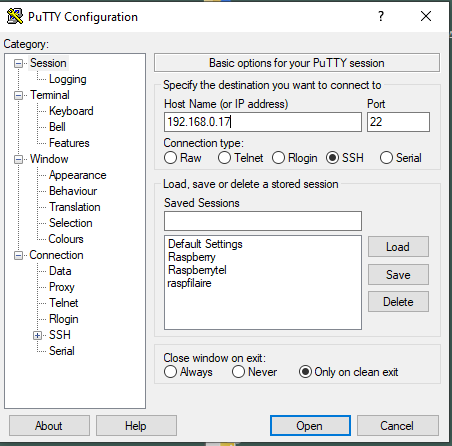
Vous devez avoir vos identifiants pour accéder au mode console
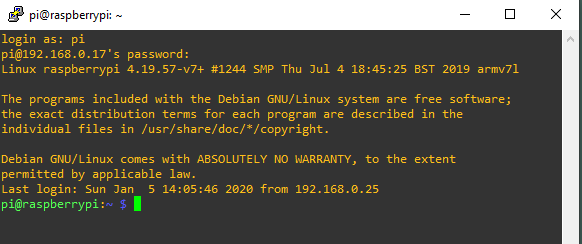
On peut également avec l'invite de commande de windows 10 se connecter en utilisant par exemple :
ssh identifiant@adresseip
Cet exercice est à réaliser après le TP3 (Utilisation de LINUX)
Vous pouvez visualiser le contenu du répertoire home.
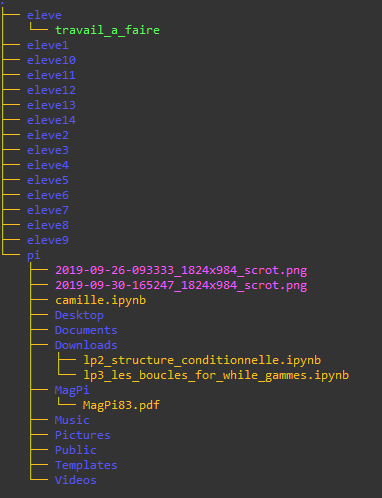
Voici une liste d'actions à réaliser :
- trouver l'adresse IP du raspberry avec Dipiscan. La dernière adresse connue est 192.168.226.44
- se connecter en utilisant un compte (identifiant : eleve# MDP : eleve#)
- chercher le fichier travail_a_faire
- éditer le fichier en utilisant la commande nano (nano travail_a_faire)
- laisser une trace de son passage en indiquant son nom
- copier le fichier (sans le déplacer) travail_a_faire dans son propre répertoire
- demander à votre professeur de créer un utilisateur à votre nom
- se connecter à votre utilisateur
- créer un document et donner les droits pour le groupe nsi
- se rendre dans le répertoire des autres utilisateurs afin de vérifier ses droits sur les différents contenus
Si le raspberry est sur le réseau et que votre professeur a paramétré votre compte Samba, vous pouvez avec l'explorateur windows vous connecter sur le raspberry avec vos identifiants.
- Ouvrir l'explorateur
- Dans la barre des chemins, taper \\adresse ip du raspberry
- Vous identifier avec vos codes Samba
- Vous avez accès à votre répertoire perso ainsi qu'un répertoire partage
Espace pour configurer un raspberry
Vous trouverez des ressources qui permettent de configurer un RASPBERRY.
- Créer une carte SD Raspbian depuis windows. https://raspberry-pi.fr/creez-carte-sd-raspbian-raspberry-pi-windows/
- Premier démarrage de Raspbian. https://raspberry-pi.fr/installer-raspbian-premier-demarrage-configuration/
- Installer un Jupyter sur un raspberry. https://www.instructables.com/id/Jupyter-Notebook-on-Raspberry-Pi/
Voici les commandes à écrire dans la console :
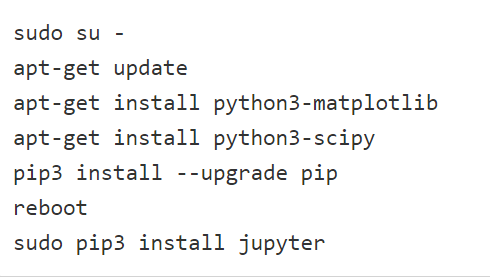
Sujets de baccalauréat
QCM
Questions issues de la Banque Nationale de Sujets
Propriétaire des ressources ci-dessous : ministère de l'Éducation nationale et de la jeunesse, licence CC BY SA NC
Voici une sélection de questions issues de la banque nationale de sujets, répondez à ces questions (attention, cette sélection n'est pas exhaustive).
Dans la console Linux, quelle commande faut-il exécuter pour obtenir la documentation sur la commande pwd ?
Réponses :
A- man pwd
B- cd pwd
C- mkdir pwd
D- ls pwd
Dans la console Linux, étant positionné dans le répertoire /home/marcelH/travail,
quelle commande faut-il exécuter pour remonter dans l'arborescence vers le répertoire /home/marcelH ?
Réponses :
A- cd .
B- cd ..
C- cd ...
D- cd /../.
Dans un système Linux, on dispose d'un répertoire racine contenant deux répertoires documents et sauvegardes.
On se trouve dans le répertoire documents où figure un fichier NSI.txt.
Quelle commande permet de créer une copie nommée NSI2.txt de ce fichier dans le répertoire sauvegardes ?
Réponses :
A- cp NSI.txt NSI2.txt
B- cp NSI.txt sauvegardes/NSI2.txt
C- cp NSI.txt ../NSI2.txt
D- cp NSI.txt ../sauvegardes/NSI2.txt
La commande suivante vient d'être exécutée en ligne de commande sous Linux :
cp /users/luc/interro.txt ./
Que réalise cette commande ?
Réponses :
A- copie du fichier users vers le répertoire luc
B- copie du fichier interro.txt vers le répertoire luc
C- copie du fichier interro.txt vers le répertoire courant
D- copie du fichier interro.txt vers le répertoire users
Depuis le répertoire /home/ubuntu/ on exécute la commande
mkdir ./Documents/Holidays
Quel est son effet ?
Réponses :
A- supprimer le dossier Holidays situé dans Documents
B- changer de répertoire pour se retrouver dans le répertoire /home/Documents/Holidays
C- créer un dossier Holidays dans le répertoire /home/ubuntu/Documents
D- lister le contenu du répertoire Holidays de Documents
Quelle commande permet de changer les droits d'accès d'un fichier ou d'un répertoire ?
Réponses :
A- lsmod
B- chmod
C- chown
D- pwd
Quelle commande du shell Linux permet de renommer un fichier ?
Réponses :
A- cp
B- rm
C- mv
D- touch
Sachant que le répertoire courant contient les fichiers fich.txt, mafich.txt et programme.py,
quel est le résultat de la commande ls fich* dans un shell Linux ?
Réponses :
A- fich.txt mafich.txt
B- mafich.txt
C- fich.txt
D- programme.py
Sous Unix, quelle commande permet de créer un nouveau répertoire ?
Réponses :
A- mkdir
B- echo
C- ls
D- rm
Dans la console Linux, quelle commande faut-il exécuter pour effacer le fichier test0.csv ?
Réponses :
A- rm test0.cvs
B- cp test0.cvs
C- ls test0.cvs
D- mv test0.cvs
Une et une seule de ces affirmations est fausse. Laquelle ?
Réponses :
A- Un système d'exploitation libre est la plupart du temps gratuit
B- Je peux contribuer à un système d'exploitation libre
C- Il est interdit d'étudier un système d'exploitation propriétaire
D- Un système d'exploitation propriétaire est plus sécurisé
Sachant que hibou est un fichier présent dans le répertoire courant, quel est l’effet de la commande suivante :
mv hibou chouette ?
Réponses :
A- déplacer le fichier hibou dans le répertoire chouette
B- ajouter le contenu du fichier hibou à la fin du fichier chouette
C- renommer le fichier hibou en chouette
D- créer le fichier chouette, copie du fichier hibou
À partir du répertoire ~/Perso/Doc quelle commande permet de rejoindre le répertoire ~/Public ?
Réponses :
A- cd ./Public
B- cd ../Public
C- cd ././Public
D- cd ../../Public
Dans un shell sous Linux, Alice utilise la commande pwd.
Cette commande :
Réponses :
A- liste les fichiers du répertoire courant
B- liste les répertoires du répertoire courant
C- affiche le chemin du répertoire courant
D- affiche les permissions relatives au répertoire courant
Quelle est la racine du système de fichier de Linux ?
Réponses :
A- /
B- root
C- sudo
D- home
Parmi les systèmes d’exploitation suivants, lequel est libre ?
Réponses :
A- Mac OS
B- iOS
C- Microsoft Windows
D- GNU/Linux
Sous Linux, on se place dans un répertoire appelé documents.
Dans quel répertoire se trouve-t-on après avoir exécuté la commande cd ../images ?
Réponses :
A- dans un répertoire images, qui est un sous-répertoire du répertoire documents
B- dans un répertoire images, qui est à la racine du système de fichiers
C- dans un répertoire images, qui est dans l'arborescence de fichiers à la même hauteur que le répertoire documents
D- dans un répertoire images, qui est sur le CD-ROM du lecteur de l'ordinateur
Quel est l’effet de la commande shell suivante ?
cp NSI_ex1_Franck.txt NSI_ex1_Marie.txt
Réponses :
A- Le fichier NSI_ex1_Franck.txt est copié sous le nom NSI_ex1_Marie.txt
B- Le fichier NSI_ex1_Franck.txt est renommé sous le nom NSI_ex1_Marie.txt
C- Le fichier NSI_ex1_Marie.txt est copié sous le nom NSI_ex1_Franck.txt
D- Le fichier NSI_ex1_Marie.txt est renommé sous le nom NSI_ex1_Franck.txt
Parmi les commandes suivantes, laquelle permet à n’importe quel utilisateur d’exécuter le fichier appelé jeu ?
Réponses :
A- chmod u+x jeu
B- chmod u+rwx jeu
C- chmod a+x jeu
D- chmod a-x jeu
Quelle commande sous Linux permet de donner à tout le monde les droits en écriture sur un fichier nommé monFichier ?
Réponses :
A- chmod o+x monFichier
B- chmod a+x monFichier
C- chmod o+w monFichier
D- chmod a+w monFichier
Lorsque, en ligne de commande, on saisit la commande chmod u+rw a.txt ceci a pour effet :
Réponses :
A- de permettre au propriétaire du fichier de modifier le contenu de ce fichier
B- d'interdire au propriétaire de modifier le contenu de ce fichier
C- d'interdire à tous les autres utilisateurs de lire le fichier
D- d'effacer le fichier
Dans la console Linux, quelle commande faut-il exécuter pour obtenir la liste des répertoires et dossiers contenus dans le répertoire courant ?
Réponses :
A- man pwd
B- cd pwd
C- ls -l
D- man ls -l
Lorsque, en ligne de commande, on saisit la commande rm * ceci a pour effet :
Réponses :
A- d’activer une télécommande
B- d’accéder au répertoire parent du répertoire courant
C- d’effacer tous les fichiers du répertoire courant et ses sous-répertoires
D- d’effacer tous les fichiers du répertoire courant
Sous Linux, la console indique que l'utilisateur se trouve dans le dossier /var/lib.
Quelle commande doit-il exécuter pour revenir dans son dossier personnel /home/martin ?
Réponses :
A- cd ~
B- cd /home
C- dir
D- dir /home/martin
Le répertoire personnel de l'utilisateur contient deux répertoires tempo et sauve.
On souhaite déplacer le fichier bac.txt du répertoire tempo vers le répertoire sauve.
Quelle commande permet de réaliser ce déplacement ?
Réponses :
A- mkdir ~/tempo/bac.txt ~/sauve
B- mkdir ~/sauve ~/tempo/bac.txt
C- mv ~/tempo/bac.txt ~/sauve
D- mv ~/sauve ~/tempo/bac.txt
Sous UNIX, que va réaliser la ligne de commande cat file.txt ?
Réponses :
A- rien du tout
B- l'affichage du contenu du fichier file.txt dans la console
C- la création d'un fichier file.txt
D- la suppression du fichier file.txt
Le shell Linux renvoie ce résultat à la commande ls -al :
lrwxr--r-- 2 toto toto 807 juin 26 14:06 eclipse
drwxr-xr-x 2 toto toto 4096 juin 26 15:00 Doc_1
-rw-r-xr-x 2 toto toto 4096 juin 26 14:06 QCM
-rwxr-xr-x 2 toto toto 4096 juin 26 14:06 Doc_TravailRéponses :
A- eclipse
B- Doc_1
C- QCM
D- Doc_Travail
Autres QCM
Les QCM suivants sont issus de https://genumsi.inria.fr.
Les systèmes informatiques (comme un ordinateur ou un téléphone portable) ont un fonctionnement très structuré. Lequel des schémas ci-dessous rend correctement compte des interactions entre les différents éléments d’un système informatique ?
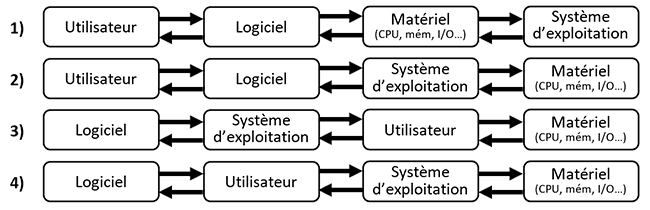
Réponses :
A- Schéma 1)
B- Schéma 2)
C- Schéma 3)
D- Schéma 4)
Générateur aléatoire de questions sur ce chapitre
Il faut actualiser la page pour changer de question. Propriétaire de la ressource : le site GeNumsi en licence CC BY_NC-SA

Les différents
auteurs mettent l'ensemble du site à disposition selon les termes de la licence Creative
Commons Attribution - Pas d’Utilisation Commerciale - Partage dans les Mêmes Conditions 4.0
International